Основная учетная запись пользователя, которая создается при первом запуске смартфона, используется для самых разных действий – прежде всего, идентификации владельца мобильного аппарата, а также синхронизации данных между устройствами, совершения покупок в магазине Windows Store, получения технической поддержки, и так далее. Если смартфон меняет владельца, возникает необходимость поменять учетную запись на Windows Phone. Как это сделать – мы расскажем в статье.
Как изменить учетную запись
Профиль пользователя, который задан в качестве основного, нельзя удалить или сделать второстепенным. Сменить учетную запись в Виндовс Фон, из-за особенностей операционной системы, получится только посредством сброса настроек смартфона. Перед этим следует отсоединить устройство от старой учетной записи, а также создать новую (для пользователей, ранее не владевших устройствами с ОС Windows). Для этого нужно выполнить следующие действия:
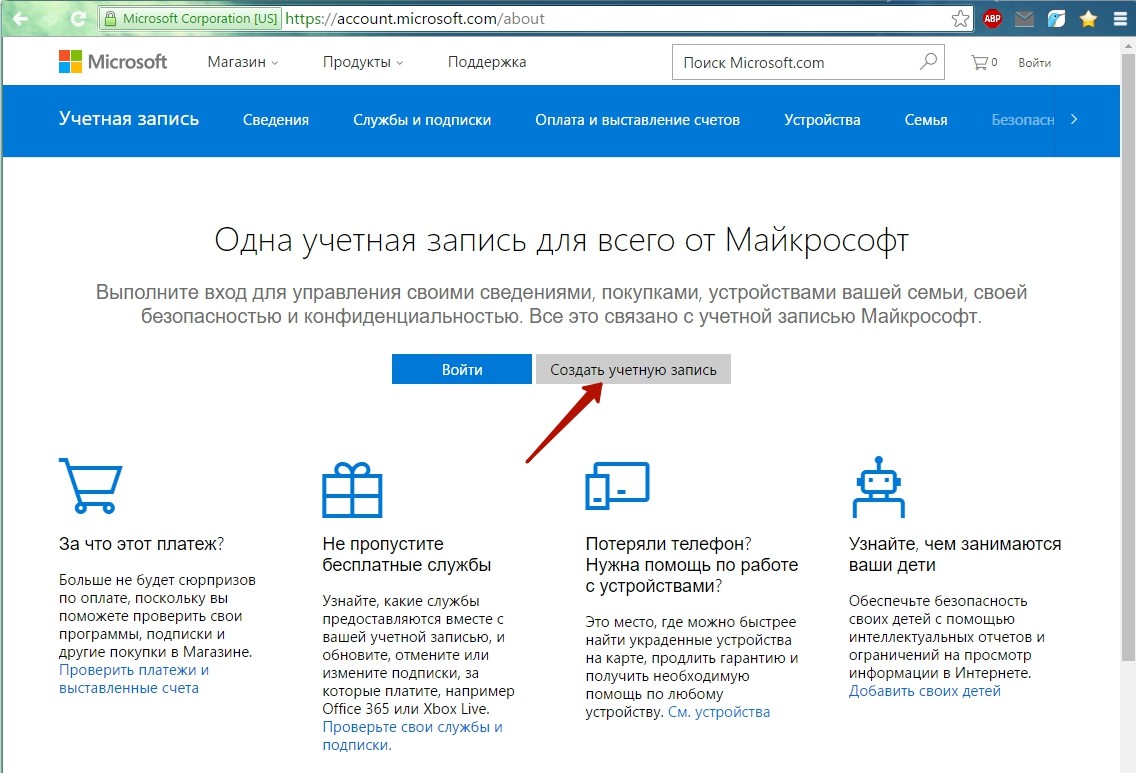
Шаг 4. Выполнить сброс настроек телефона: зайти в приложение «Параметры », перейти в категорию «Система », выбрать пункт «О системе» , нажать кнопку «Сброс настроек» и подтвердить нажатием кнопки «Да» ;

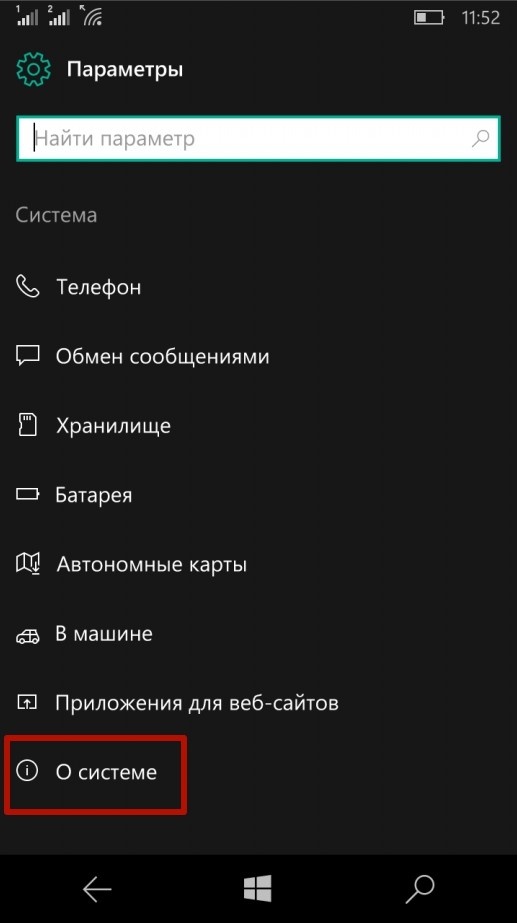


Шаг 5. После того, как аппарат выполнит сброс до заводских настроек (при этом будут удалены всю пользовательскую информацию, в том числе фотографии, контакты и видеозаписи), можно вводить данные созданной (или имеющейся) учетной записи.
Как заменить учетные записи приложений
Кроме основной учетной записи, в Windows 10 Mobile можно также использовать профили для различных приложений – почты, календаря, контактов. Чтобы управлять ими, нужно:
— Запустить приложение «Параметры» ;

— Выбрать пункт «Адрес электронной почты »; учетные записи приложения;

— Произвести необходимые операции: добавлять и удалять учетные записи, менять пароли и параметры синхронизации содержимого.

Для удобства использования ПК и разграничения доступа в ОС Виндовс 10 существует идентификация пользователей. Имя юзера, как правило, создается при установке системы и может не соответствовать требованиям конечного владельца. О том, как поменять это имя в данной операционной системе, вы узнаете ниже.
Переименовать пользователя, независимо имеет ли он права администратора либо права обычного пользователя, достаточно легко. Более того, существует несколько способов это сделать, поэтому каждый может подобрать подходящий ему и воспользоваться им. В ОС Windows 10 могут использоваться два типа учетных данных (локальная и учетка Майкрософт). Рассмотрим операцию переименования, исходя из этих данных.
Любые изменения конфигурации Виндовс 10 — это потенциально опасные действия, поэтому перед началом процедуры создайте резервную копию данных.
Способ 1: Сайт Майкрософт
Этот способ подходит только для владельцев аккаунта Microsoft.

Способ 2: «Панель управления»
Этот компонент системы используется для многих операций с ней, в том числе и для конфигурации локальных аккаунтов.

Способ 3: Оснастка «lusrmgr.msc»
Еще один способ для локального переименования — использование оснастки «lusrmgr.msc» («Локальные пользователи и группы» ). Чтобы назначить новое имя таким образом, необходимо выполнить следующие действия:

Этот метод недоступен для пользователей, у которых установлена версия Виндовс 10 Домашняя.
Способ 4: «Командная строка»
Для пользователей, которые предпочитают выполнять большинство операций через «Командную строку» , также существует решение, позволяющее выполнить задачу, используя любимый инструмент. Сделать это можно так:

Вот такими способами, имея права администратора, можно всего на несколько минут назначить новое имя для пользователя.
- Интересное письмо. Работаю в небольшой организации, в работе задействован один компьютер, операционная система Windows 8. Создал на компьютере обычную учётную запись без прав администратора и посадил за него человека. Но человек без административных прав работать не хочет, говорит, что практически при любом действии нужно вводить пароль админа и так далее. Вопрос такой: Как изменить тип учетной записи в Windows 8, другими словами присвоить обычной учётной записи права администратора и чем это может для меня обернуться? Или быть может просто сказать ему пароль от моей учётной записи администратора?
Как изменить тип учетной записи
Друзья! Так работать за компьютером нельзя. Если бы меня взяли на работу и посадили за компьютер с обычными правами, но дали узнать пароль администратора компьютера, то я бы никого не спрашивал и сам себя сделал администратором. Если вы кому-либо дали пароль администратора компьютера, то вы должны всецело доверять этому человеку, так как этот человек уже администратор вашего компьютера, со всеми вытекающими отсюда последствиями. Он может устанавливать и удалять программы, читать ваши документы, почту и так далее. В конце концов, он просто может присвоить своей учётной записи права администратора и изменить тип вашей учётной записи на обычную! И вам, чтобы попасть на свой рабочий стол, нужно будет спрашивать разрешения у своего работника.Чтобы такого не произошло, прочитайте нашу небольшую статью.
Обладая правами администратора изменить тип учетной записи в Windows 8 очень легко.
Не обладая правами администратора, то есть, работая под обычной учётной записью, это сделать тоже легко, но вы должны знать пароль от учётки администратора компьютера. Рассмотрим все возможные варианты. Итак, мы работаем под учётной записью админа компьютера и хотим изменить тип обычной учётной записи на учётную запись администратора. Параметры ->
Панель управления
->

Например, мы хотим изменить тип учётной записи Andrey, щёлкаем на ней левой мышью,

выбираем Изменение типа учётной записи .

Отмечаем пункт Администратор и жмём Изменение учётной записи . Всё.


Лишь в одном случае, сменить тип учётной записи администратора компьютера на обычную учётную запись не получится, даже если вы администратор компьютера. Windows 8 не даст вам изменить тип учётной записи администратора на обычную, если в системе всего один пользователь с административными правами. В операционной системе обязательно должен остаться один пользователь с правами администратора.
Если вы, обладая обычной учётной записью, захотите сменить тип своей учётки на администраторскую , то делать нужно всё также, но с одной небольшой разницей. Когда вы нажмёте Изменение типа учётной записи, возникнет окно, в котором вам нужно ввести пароль от учётной записи администратора компьютера.
В некоторых случаях возникает необходимость изменить имя пользователя в Windows 7. Это может произойти во время установки игры или программы, которая требует, чтобы папка с личными файлами содержала только латинские буквы .
Большинство людей знает о том, что имя можно изменить в «Панели управления ». Однако это действие не отразится на названии папки профиля. Что делать в таком случае? Неужели нужно переустанавливать операционную систему, но на этот раз ввести название профиля латинскими буквами? Или есть другое решение? Давайте узнаем.
Подробное руководство
В первую очередь зайдите в Windows 7 под администратором. После этого можно приступить к первому этапу.
Изменение имени «внутри» Windows 7
Зайдите в «Пуск », вызовите контекстное меню, щелкнув правой кнопкой мыши на «Компьютере » и выберите пункт «».
В левой части окна перейдите в «Локальные пользователи и группы », «Пользователи ». После этого выберите профиль, который нужно переименовать. Для того, чтобы сменить имя нужно кликнуть правой кнопкой мыши на учетной записи и выбрать соответствующий пункт меню. После этого нажимаем Enter (результат на картинке внизу).
Теперь можно закрыть окно «Управление компьютером » и перейти ко второму этапу.
Изменение отображаемого имени при входе в операционную систему
Заходим в «Пуск » - «Панель управления ».
Переходим в «Учетные записи пользователей и семейная безопасность » - «Учетные записи пользователей ». Нам нужно изменить отображаемое имя администратора.
Нажимаем «Изменение имени своей учетной записи ».
Вводим «Ross» и нажимаем Переименовать . После этого можно закрыть «Панель управления ». Но на этом ещё не всё. Для того чтобы обеспечить нормальную работу программ, необходимо переименовать папку профиля и изменить к ней путь. Давайте узнаем, как это сделать.
Переименование
Откройте «Компьютер » - «Локальный диск (С:) » и перейдите в «Пользователи ».
Выберем «Mike Ross» и сменим её имя на «Ross». Вот на этом этапе большинство и сталкиваются с проблемой - в выпадающем списке нет пункта «Переименовать ».
Обратите внимание: чтобы изменить название папки администратора, необходимо создать другого с правами администратора . Для этого перейдите в «Панель управления » - «Управление учетными записями » - «Добавление и удаление учетных записей » - «Создание новой учетной записи » (результат отображен на рисунке внизу).
Перепроверьте тип записи, какую вы создаёте - должно быть выбрано «Администратор ».
Итак, вернёмся к изменению названия директории с пользовательскими файлами. Перейдем в «Диск С » - «Пользователи », выберем соответствующую профилю и нажмем «Переименовать ».
Вот мы и добрались до последнего, четвертого этапа.
Изменение пути к пользовательским файлам и настройкам
Если после выполнения действий предыдущих этапов зайти в систему под пользователем «Ross», то можно увидеть, что все настройки программ сбились, а некоторые и вовсе перестали работать. Чтобы это исправить, нужно сменить путь к личным файлам пользователя.
Для этого нажмите Win + R .

Введите regedit и нажмите OK .
В «Редакторе реестра » перейдите в директорию HKEY_LOCAL_MACHINE - SOFTWARE -Microsoft - Windows NT - CurrentVersion - ProfileList.
Раскрываем ProfileList и находим подпапку со значением «C:\Users\Mike Ross» в параметре ProfileImagePath.
Для того чтобы сменить значение необходимо дважды нажать на параметр. Вводим новый адрес и нажимаем OK .

Подводим итоги
Для изменения имени необходимо иметь права администратора. Если необходимо сменить имя для единственного администратора в Windows 7, сначала вам нужно будет создать ещё один профиль с аналогичными правами.
После этого можно приступать к полному изменению наименования учетной записи в ОС Windows 7, которое состоит из 4 этапов:
- Переименование на уровне операционной системы;
- Изменение отображаемого наименования профиля;
- Смена названия папки;
- Указание нового пути к пользовательским файлам.
После того, как вы выполнили все действия, можно зайти в систему под переименованной записью и продолжить работу. Обратите внимание: в некоторых случаях пропадает фоновый рисунок рабочего стола - вместо него будет просто черный экран.
Видео по теме
Операционная система Windows 8, по словам разработчиков, отличается наибольшим удобством и предоставляет легкий и быстрый доступ ко всем органам управления. Однако, учитывая существенные отличия новой ОС от предшественников, к ней нужно привыкнуть и немного изучить. К примеру, многие задают вопрос, как изменить имя пользователя в Windows 8?
На самом деле, сами органы управления «восьмерки» ничем не отличаются от предыдущей версии Windows. Разница только в том, как их запустить. Именно об этом и пойдет речь в данной статье.
Как открыть службу для изменения параметров учетной записи
Способов запуска данного сервиса достаточно много. Какой из них выбрать зависит от вас и целей, которые преследуете. Итак, давайте рассмотрим все методы подробно.
Первый способ, как изменить имя учетной записи в Windows 8 – запуск сервиса через панель управления. Для этого зайдите на рабочий стол и наведите курсор мышки в правый верхний угол. Появится всплывающее меню, в котором следует запустить «параметры». После этого нужно открыть « ».

В появившемся окне нужно выбрать раздел «учетные записи и семейная безопасность», после чего останется просто открыть «учетные записи». В открывшемся меню вы увидите учетную запись, которая используется в данный момент. Нажимаете управление другой учетной записью и выбираете ту, которую необходимо переименовать – в моем случае это «Александр». Как создавать другие учетные записи читайте в . Как правило, всего система создает три аккаунта:
- Гость.
- Аккаунт пользователя.


Первые два являются системными. Они автоматически создаются и отключаются. Конечно, их можно включить, но, как правило, это не нужно. При этом первый аккаунт предоставляет полные права, без ограничений. Другими словами, можно выполнять любые действия.
Использовать его следует только в том случае, если вы хорошо знаете ПК. Второй – это гостевой аккаунт, который включается только в том случае, если компьютером пользуются непостоянные пользователи, к примеру, в офисах и общественных целях.
Последний вариант – это аккаунт пользователя, который создается при первой загрузке операционной системы. Итак, в открывшемся окне нужно нажать «управление другой учетной записью». Здесь следует выбрать свою запись и в появившемся окне нажать «изменение имени».


Как вы можете видеть, все предельно просто. Нужно только знать некоторые правила и комбинации клавиш, которые всегда можно найти в сети Интернет. Разработчики действительно создали новую, еще более удобную операционную систему, которая предоставляет быстрый доступ ко всем службам для управления. Более того, Windows 8 имеет синхронизацию с общим сервером, благодаря чему другие пользователи смогут найти вас по указанным данным при регистрации.
Кроме этого, существует и другой способ, как поменять имя пользователя в Windows 8.
Смена имени пользователя в Windows 8: Видео
Изменение имени аккаунта при помощи службы «Выполнить»
Для начала давайте запустим требуемую службу. Сделать это можно тремя способами:
- При помощи комбинации клавиш Win+R;
- При помощи поиска;
- Посредством проводника Windows 8.
Итак, запускаем сервис и пишем в нем «lusrmgr.msc». Нажимаете «Enter». Таким образом, вы запускаете службу для управления аккаунтами. Здесь отображаются все учетные записи, при этом вы можете управлять ими всеми. Этот же сервис можно открыть в проводнике, нажав на мой компьютер правой кнопкой мышки и выбрать «управление».

В окне, отображающем все аккаунты системы, выбираем тот, который нужно переименовать, и кликаем правой кнопкой мышки. Дальше выбираете «переименовать» и вводите нужное имя. Нажимаете «Enter» и закрываете все окна. Стоит отметить, что это наиболее простой и быстрый метод, как переименовать пользователя в Windows 8.

Однако при этом следует знать, что первый метод меняет только полное название учетной записи. При этом логин остается прежним.
Другими словами, логин для входа в систему остается тем же, что и был – меняется только название, которое отображается на экране приветствия. Поэтому выбирать тот или иной способ необходимо в зависимости от того, какие цели вы преследуете. Теперь вы знаете два метода, как сменить имя пользователя в Windows 8.
Служба «Выполнить» в Windows 8: Видео
Изменить учетную запись на официальном сайте Microsoft
Помимо вышеуказанных методов изменение имени пользователя можно выполнить на официальном сайте Microsoft (http://go.microsoft.com/fwlink/?LinkId=91489). Для этого следует пройти по ссылке и войдите в свой аккаунт при помощи зарегистрированной электронной почты и пароля.
Далее на странице «обзор» необходимо выбрать пункт «Изменить имя» и ввести имя, а также фамилию, которые вы хотите использовать в дальнейшем. После этого нажимаете «сохранить». Закрываете все окна и перезагружаете систему.
Перезагрузка необходима, так как на сайте новое имя аккаунта отображается сразу, однако Windows 8 нуждается в перезагрузке для синхронизации. После этого при входе в систему вы увидите новое имя.
Это три основных способа, которые доступны каждому и не требуют особых знаний. Какой из них использовать выбирать вам.
Как изменить учётную запись в Windows 8: Видео